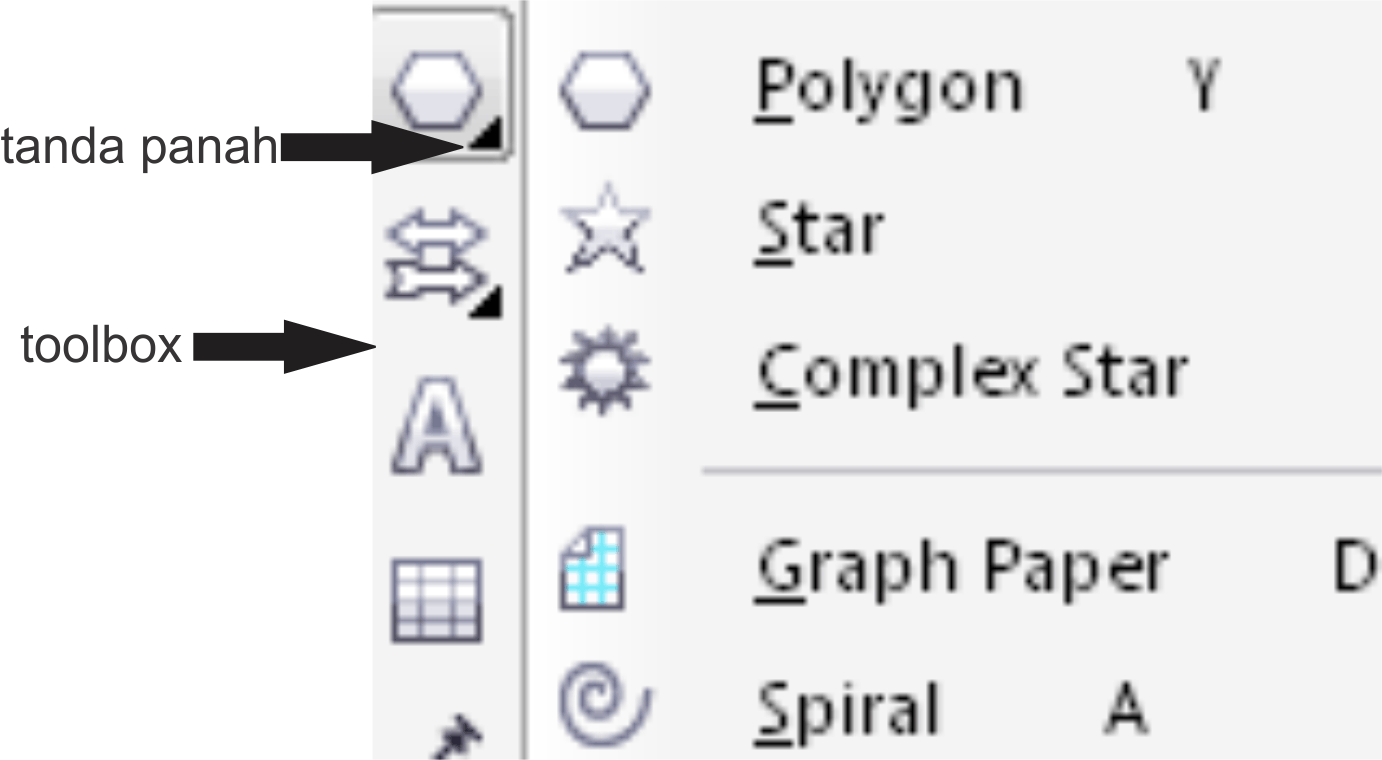Bismillah,
Mungkin sebagian dari teman-teman pernah melihat atau paling tidak pernah mendengar tentang Resistive dan Capacitive Touchscreen. Mereka biasanya ditemukan pada spesifikasi teknis sebuah smartphone ataupun Tablet. Entah teman-teman tahu perbedaan keduanya atau tidak, tetapi sadar atau tidak sebenarnya anda sudah pernah merasakan perbedaannya, bahkan mungkin kalian pernah bertanya "kenapa stylus dari smartphone lamaku tidak bisa digunakan lagi pada iPad ku yang sekarang". Postingan kali ini mudah-mudahan bisa menjawab pertanyaan itu.
Layar Sentuh Resistive
Layar sentuh resistive terdiri dari dua lapisan tipis yang dipisahkan oleh bintik-bintik kecil untuk menjaga kedua lapisan tersebut tetap terpisah saat dalam keadaan normal. Sisi yang saling berhadapan dari kedua lapisan ini masing-masing diberi lapisan yang bersifat konduktif dan resistif. Lapisan konduktif juga diberi arus listrik. Saat menerima sentuhan dengan sedikit tekanan maka kedua lapisan ini "dipaksa" untuk bersentuhan sehingga terjadi gangguan arus listrik. Gangguan arus inilah yang kemudian diterima dan diterjemahkan menjadi koordinat dan posisi sentuhan yang akurat.
Kelebihan dari layar sentuh resistive ini adalah layar akan merespon semua sentuhan yang mengenainya selama sentuhan itu memberi tekanan yang cukup untuk mempertemukan kedua lapisan tadi. Inilah yang memungkinkan penggunaan stylus pada layar sentuh jenis ini. Namun sayangnya penggunaan lebih dari satu layer/ lapisan juga berdampak pada berkurangnya ketajaman gambar pada layar dan juga respon dari sentuhan juga tidak secepat layar sentuh capacitive.
Layar Sentuh Capacitive
Berbeda dengan layar sentuh Resistive, layar sentuh Capacitive tidak memerlukan tekanan. Layar sentuh jenis ini menggunakan satu layer/ lapisan yang terisolasi dan diberi bahan konduktif transparan dan diberi aliran listrik didalamnya.
Layar kapasitif memanfaatkan listrik statis pada tubuh manusia sebagai masukan. Saat jari tangan anda menyentuh layar akan terjadi perubahan medan listrik pada layar tersebut. Perubahan inilah yang diproses oleh prosessor untuk menentukan posisi sentuhan secara akurat. Karena model ini menggunakan listrik statis yang ada pada tubuh manusia menyebabkan layar tidak akan merespon sentuhan dari stylus anda karena stylus tidak memberikan perubahan pada medan listrik, hal yang sama juga berlaku pada jari tangan yang terlapisi sarung tangan. Kelebihan dari layar kapasitif adalah respon pada layar sentuh model ini bisa lebih baik serta gambar yang ditampilkan juga lebih tajam hal ini disebabkan oleh penggunaan satu layer dan tidak diperlukannya tekanan pada layar.
Nah, semoga setelah mengetahui perbedaan dan kelebihan/ kekurangan dari keduanya dapat membantu anda saat memilih smartphone agar sesuai dengan kebutuhan anda.
Wednesday, August 6, 2014
Tuesday, August 5, 2014
Membuat Multiboot Flash Disk
Bismillah,
Pernahkah anda mengalami masalah dengan komputer/notebook anda sehingga harus melakukan install ulang OS? Saya yakin sebagian besar dari teman-teman pernah mengalaminya. Nah, pada tulisan ini saya akan membagi pengalaman membuat Flashdisk dengan multiboot iso. Ini akan sangat membantu bagi teman-teman pengguna netbook ataupun notebook yang tidak mempunyai disk drive.
Siapkan sebuah flashdisk dengan kapasitas minimal 4Gb kemudian buat file ISO dari OS yang akan ditambahkan ke flashdisk. Untuk membuat file iso bisa menggunakan burning tools semisal Nero atau Ashampoo. Setelah file iso siap download tool YUMI dari http://www.pendrivelinux.com/
 Cara membuatnya sangat mudah. Pertama backup data dari flashdisk anda karena saat pembuatan multiboot nanti YUMI akan melakukan format terhadap flashdisk anda. Jalankan YUMI yang sudah anda download tadi.
Cara membuatnya sangat mudah. Pertama backup data dari flashdisk anda karena saat pembuatan multiboot nanti YUMI akan melakukan format terhadap flashdisk anda. Jalankan YUMI yang sudah anda download tadi.
Step 1, anda akan diminta untuk memilih drive dari USB flash disk anda. Pastikan anda memilih drive yang benar.
Step 2, Silahkan pilih OS yang akan ditambahkan ke Flashdisk. Pastikan jeni OS yang anda pilih sesuai dengan file iso yang anda miliki.
Step 3, browse file iso yang sudah anda buat tadi. Pada gambar disamping saya memilih ubuntu karena file iso yang saya miliki adalah ubuntu.
Step 4, tentukan besar kapasitas flashdisk yang akan disisakan untuk penyimpanan data. Step ini optional jadi jika anda tidak ingin mengisinya tidak masalah.
setelah selesai klik tombol Create dan tunggu sampai proses ekstraksi dan copy file selesai. Setelah itu anda YUMI akan menanyakan apakah anda masih akan menambahkan file iso lain ke flashdisk anda, jika anda masih memiliki file iso yang ingin ditambahkan silahkan pilih yes dan ulangi dari step 1. setelah semua file iso anda tambahkan maka proses pembuatan multiboot flashdisk anda sudah selesai dan flashdisk anda siap untuk digunakan.
Selamat mencoba dan semoga membantu.
Pernahkah anda mengalami masalah dengan komputer/notebook anda sehingga harus melakukan install ulang OS? Saya yakin sebagian besar dari teman-teman pernah mengalaminya. Nah, pada tulisan ini saya akan membagi pengalaman membuat Flashdisk dengan multiboot iso. Ini akan sangat membantu bagi teman-teman pengguna netbook ataupun notebook yang tidak mempunyai disk drive.
Siapkan sebuah flashdisk dengan kapasitas minimal 4Gb kemudian buat file ISO dari OS yang akan ditambahkan ke flashdisk. Untuk membuat file iso bisa menggunakan burning tools semisal Nero atau Ashampoo. Setelah file iso siap download tool YUMI dari http://www.pendrivelinux.com/
 Cara membuatnya sangat mudah. Pertama backup data dari flashdisk anda karena saat pembuatan multiboot nanti YUMI akan melakukan format terhadap flashdisk anda. Jalankan YUMI yang sudah anda download tadi.
Cara membuatnya sangat mudah. Pertama backup data dari flashdisk anda karena saat pembuatan multiboot nanti YUMI akan melakukan format terhadap flashdisk anda. Jalankan YUMI yang sudah anda download tadi. Step 1, anda akan diminta untuk memilih drive dari USB flash disk anda. Pastikan anda memilih drive yang benar.
Step 2, Silahkan pilih OS yang akan ditambahkan ke Flashdisk. Pastikan jeni OS yang anda pilih sesuai dengan file iso yang anda miliki.
Step 3, browse file iso yang sudah anda buat tadi. Pada gambar disamping saya memilih ubuntu karena file iso yang saya miliki adalah ubuntu.
Step 4, tentukan besar kapasitas flashdisk yang akan disisakan untuk penyimpanan data. Step ini optional jadi jika anda tidak ingin mengisinya tidak masalah.
setelah selesai klik tombol Create dan tunggu sampai proses ekstraksi dan copy file selesai. Setelah itu anda YUMI akan menanyakan apakah anda masih akan menambahkan file iso lain ke flashdisk anda, jika anda masih memiliki file iso yang ingin ditambahkan silahkan pilih yes dan ulangi dari step 1. setelah semua file iso anda tambahkan maka proses pembuatan multiboot flashdisk anda sudah selesai dan flashdisk anda siap untuk digunakan.
Selamat mencoba dan semoga membantu.
Sunday, August 3, 2014
Belajar CorelDraw bagian.01
Bismillah,
Pada tulisan ini kita akan belajar menggunakan corelDraw. versi yang akan kita gunakan adalah CorelDraw X5 tetapi bagi anda yang menggunakan versi lain tidak perlu khawatir karena fitur dan cara penggunaannya tidak akan jauh berbeda.
untuk mempermudah kita belajar, mari kita kenali dulu antarmuka corelDraw X5 berikut ini.
- Toolbox berisikan peralatan-peralatan untuk membuat, mengisi/ mewarnai dan memodifikasi objek dalam sebuah dokumen
- Standard toolbar berisikan shortcuts dari menu-menu dan perintah-perintah dasar seperti membuka, menyimpan dan mencetak dokumen. beberapa shortcut lainnya digunakan untuk keperluan yang lebih spesifik dan akan kita bahas saat digunakan nanti.
- Menu bar berisikan menu-menu dalam bentuk drop-dawn menu.
- Title bar menampilkan judul dari dokument yang sedang aktif.
- Property bar berisikan kontrol yang akan berubah sesuai dengan tool yang sedang aktif. sebagai contoh, saat anda sedang menggunakan Text tool maka property bar akan berisi kontrol-kontrol untuk membuat atau memodifikasi text.
- Docker memudahkan anda mengakses perintah-perintah dan pengaturan-pengaturan yang berhubungan dengan sebuah tool atau objek.
- Rulers digunakan untuk melihat ukuran dan posisi sebuah objek dalam sebuah dokumen.
- Document navigator digunakan untuk menambahkan halaman, ataupun berpindah dari satu halaman ke halaman lain dalam sebuah dokumen.
- Dokument window adalah area kerja atau tempat yang akan kita gunakan untuk membuat atau memodifikasi dokumen. Area ini dibatasi oleh dua scroll bar dibagian kanan dan bawahnya.
- Document page adalah sebuah kotak yang mewakili bagian atau area yang dapat dicetak dari sebuah dokumen, artinya semua objek yang berada diluar kotak ini tidak akan ikut tercetak saat kita melakukan pencetakan dokumen.
- Document palette memungkinkan anda untuk melihat warna-warna yang sudah digunakan dalam dokumen anda.
- Color palette berisikan warna-warna yang akan kita gunakan selama bekerja.
- Status bar berisikan informasi tentang sifat atau ciri dari sebuah objek seperti tipe objek, ukuran, warna, isi dan sebagainya.
setelah anda mengenal bagian-bagian dari corelDraw secara umum, berikutnya kita akan mengenal bagian Toolbox secara lebih detil.
TOOLBOX
Pada bagian toolbox terdapat peralatan-peralatan yang dapat digunakan untuk menggambar atau mengubah gambar. Beberapa icon mewakili kumpulan dari beberapa tool dan dapat di akses dengan menekan tanda panah kecil pada bagian kanan bawah icon tersebut.
Pick Tool digunakan untuk memilih, mengubah ukuran, memiringkan atau memutar objek.
 Shape tools digunakan untuk menggambar berbagai macam bentuk
Shape tools digunakan untuk menggambar berbagai macam bentukseperti persegi empat, lingkaran, bintang, poligon, spiral. Selain tool yang ada pada gambar diatas masih ada beberapa shape tool yang dapat anda gunakan seperti bentuk spanduk dan flowchart.
Curve tools digunakan untuk membuat garis dan kurfa, misalnya garis bebas, garis lurus. anda juga bisa menggunakan artistic media tool untuk alat semprot gambar, menggambar garis kaligrapi dan juga menambahkan sentuhan kuas.
Fill tools digunakan untuk mengisikan warna kedalam sebuah objek, bisa dengan pengisian satu warna/ seragam, pengisian warna secara interaktif bahkan pengisian secara acak/tidak beraturan.
Interactive tools memungkinkan anda memberi efek-efek khusus pada objek, misalnya memberi efek bayangan, efek timbul, efek contours atau efek transparan.
 Cropping and erasing tools digunakan untuk menghapus atau menghilangkan bagian-bagian dari sebuah objek.
Cropping and erasing tools digunakan untuk menghapus atau menghilangkan bagian-bagian dari sebuah objek.Table tools digunakan untuk membuat atau memodifikasi tabel.
Dimension tools digunakan untuk mengukur bagian dari sebuah objek.
Connector tools digunakan untuk menggambar garis yang menghubungkan objek-objek dalam sebuah diagram atau flowchart.
Text tool digunakan untuk menuliskan kata.
Zoom tool memungkinkan anda untuk membesarkan atau mengecilkan tampilan suatu objek pada layar.
setelah anda mengenal sebagian besar tool yang ada pada corelDraw, pada tulisan berikutnya (belajar corelDraw bagian.02) kita akan belajar cara menggunakan tool-tool tersebut saat bekerja dengan dengan objek. Silahkan buka corelDraw anda dan cobalah untuk menggunakan tool-tool diatas agar lebih paham tentang fungsi dan karakter dari masing-masing tool. sampai bertemu pada tulisan selanjutnya. semoga bermanfaat.
Subscribe to:
Posts (Atom)